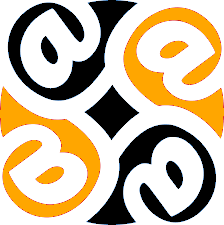Как настроить работу Рутокена для использования на Mac OS
Настройка Рутокен на Mac OS Рутокен
В России выдано 5 миллионов
квалифицированных электронных подписей (КЭП), которые можно использовать для отправки документов в госорганы.
Это 60% от всех зарегистрированных предприятий и ИП. Кроме КЭП популярны универсальные электронные подписи, позволяющие заходить под собственным аккаунтом на государственные порталы, отправлять через них документы.
Сертификат КЭП на флешке позволяет:
- подписать договор с удаленным сотрудником/контрагентом;
- отправить документы в судебные органы;
- подать заполненную декларацию в налоговые службы;
- определить наличие задолженности по различным платежам и грядущим проверкам;
- зарегистрировать новую онлайн-кассу и так далее.
Вам понадобится:
- действительная ЭЦП на Рутокен либо USB-токене облегченной версии Рутокен Lite;
- криптографический контейнер КриптоПро;
- лицензированная версия КриптоПро CSP;
- сертификат открытого типа (он расположен в контейнере вместе с комплектом закрытых ключей).
На практике оптимальным вариантом будет носитель Рутокен Lite. Он хранит в себе до 15 ключей, быстро работает и стоит 500-1500 рублей.
Также в Mac OS не будет работать ряд криптографических провайдеров (Лисси, VipNet и некоторые другие), поэтому выбирайте классический Крипропро CSP.
Пакет КриптоПром CSP обычно зашит в сертификат и предоставляется удостоверяющими центрами бесплатно. В противном случае ее необходимо купить отдельно.
Для использования ЭЦП на Mac OS необходима строго версия 5, а стоимость бессрочной лицензии обойдется в 2700 рублей.
Открытый ключ обычно находится в контейнере закрытого ключа. Для предотвращения проблем при оформлении ЭЦП сообщите это сотруднику УЦ. В противном случае импорт можно выполнить самостоятельно на компьютере под управлением Windows с помощью встроенных средств КриптоПро CSP.
Помните:
- все скачиваемые из интернета файлы помещаются по умолчанию в каталог ~/Downloads/;
- при установке оставляем все параметры «по умолчанию» без внесения изменений;
- если компьютер выдает предупреждение о попытке установки ПО от неизвестного источника, то подтвердите эту возможность в настройках, перейдя по следующему пути: System -> Preferences -> Security&Privacy -> Open Anyway;
- при необходимости ввести пользовательский пароль и дать разрешение на внесение изменений в компьютере с последующим подтверждением.
Установка ЭЦП на компьютере под Mac OS. Основные этапы
Установка КриптоПро CSP
Предварительно проходим регистрацию на сайте криптопровайдера и со страницы загружаем на жесткий диск приложение КриптоПро CSP 4.0 R4, которое разработано специально для компьютеров под управлением Mac OS.
Устанавливаем комплект драйверов для накопителя Рутокен
Достаточно предварительно скачать и установить Модуль поддержки для использования связки ключей (сделать это можно со страницы «Загрузки»).
Запустите на компьютере терминал и для подключения USB-токена введите /opt/cprocsp/bin/csptest -card -enum. Если все прошло правильно, то будет выдан ответ с подтверждением активации Рутокена без ошибок
Установка сертификатов
Если ранее вы уже пытались установить ЭЦП на этот компьютер под управлением Mac OS, то сначала важно удалить все имеющиеся уже сертификаты. Для этого в терминале выполните по очереди 3 команды (они удалят лишь сертификаты из КриптоПро и обойдут стороны иные, находящиеся в KeyChain):
- sudo /opt/cprocsp/bin/certmgr -delete -all -store mroot;
- sudo /opt/cprocsp/bin/certmgr -delete -all -store uroot;
- sudo /opt/cprocsp/bin/certmgr -delete -all.
Теперь можно установить заново корневые сертификаты, которые выступают в качестве общих для каждой квалифицированной электронной подписи, выдаваемых УЦ. Загрузить их можно с сайта УФО Министерства коммуникаций и связи. Для их установки выполните в терминале команды типа sudo /opt/cprocsp/bin/certmgr -inst -store mroot -f pathSertif, где pathSertif – путь и имя конкретного скачанного сертификата (их 3). Ответом на каждую команду будет системное сообщение об установке и отсутствии ошибок.
Теперь можно установить на компьютер сертификаты конкретного удостоверяющего центра, где была выпущена КЭП любой категории. Их можно найти на официальном интернет-сайте в разделе с файлами для установки либо на диске, выданном при оформлении ЭЦП. Получить их можно и на сайте Минкомсвязи, где представлен весь перечень УЦ и сертификатов для последующей работы (там вам необходимы только действующие файлы). Их также надо установить, выполнив в терминале компьютера команду типа sudo /opt/cprocsp/bin/certmgr -inst -store mroot -f pathSertificatName, где pathSertificatName – путь к загруженному сертификату вашего УЦ. Ответом на команду должно быть сообщение об успешной операции и отсутствии ошибок при ее выполнении.
Следующим этапом здесь будет непосредственно установка сертификата с Рутокен. Сделать это можно командой /opt/cprocsp/bin/csptestf -absorb -certs, которая должна быть выполнена успешно и без ошибок.
Завершающей стадией установки станет настройка конфигурация КриптоПро для работы с сертификатами. Здесь в соответствии с рекомендациями на сайте разработчика выполните 2 операции (они не возвращают каких-либо сообщений): sudo /opt/cprocsp/sbin/cpconfig -ini '\cryptography\OID\1.2.643.7.1.1.1.1!3' -add string 'Name' 'GOST R 34.10-2012 256 bit'. Во второй команде кусок кода 256 bit поменяйте на 512 bit.
Установка и настройка для работы интернет-браузера
Для корректной работы с российскими официальными порталами с компьютера под управлением Mac OS необходима особая сборка браузера Chromium-GOST. Его исходный код находится в открытом доступе на официальном репозитории КриптоПро, расположенном в репозитории GitHub. Идеальной на сегодня остается довольно старая версия сборки 71.0.3578.98, так как на более поздних иногда подвисает личный кабинет пользователя на сайте nalog.ru. Для установки браузера выполните следующие действия:
- скачайте и распакуйте архив;
- установите в каталог Applications браузер методом копирования либо drag&drop;
- принудительно закройте новый браузер командой killall Chromium-Gost (открывать повторно не нужно).
- КриптоПро ЭЦП Browser plug-in0 (его можно загрузить с сайта криптографического провайдера);
- плагин для работы с официальным порталом Госуслуг (он находится в соответствующем разделе портала, версия должна поддерживать Mac OS);
- файл конфигурации для поддержки системы Mac OS, новых ЭП в соответствии со стандартом ГОСТ2012 (он также находится на портале Госуслуг в разделе «Скачать»).
- sudo rm /Library/Internet\ Plug-Ins/IFCPlugin.plugin/Contents/ifc.cfg;
- sudo cp ~/Downloads/ifc.cfg /Library/Internet\ Plug-Ins/IFCPlugin.plugin/Contents;
- sudo cp /Library/Google/Chrome/NativeMessagingHosts/ru.rtlabs.ifcplugin.json;
- /Library/Application\ Support/Chromium/NativeMessagingHosts.
Настройте КриптоПро ЭЦП Browser:
- наберите команду в терминале: /etc/opt/cprocsp/trusted_sites.html;
- добавьте в перечень доверенных пользователю узлов поочередно три сайта: https://*.cryptopro.ru, https://*.nalog.ru, https://*.gosuslugi.ru;
- сохраните изменения, которые должны быть подтверждены соответствующим сообщением.
- Перейдите на интернет-адрес https://www.cryptopro.ru/sites/default/files/products/cades/demopage/cades_bes_sample.html, где перед вами должно появиться сообщение «Плагин загружен», а в перечне сертификатов присутствовать ваш. Теперь достаточно выбрать вашу ЭЦП и нажать кнопку «Подписать», введя затем Pin-код вашего сертификата. Если все в порядке, то появится на мониторе сообщение «Подпись сформирована».
- Зайдите в ЛК пользователя на сайте nalog.ru (желательно перейти по прямым интернет-ссылкам).
- Зайдите на сайт Госуслуги и авторизуйтесь на нем с помощью вашей ЭЦП.
- Подключите повторно ваш токен и проверьте его видимость через терминал командой типа sudo /opt/cprocsp/bin/csptest -card -enum.
- Очистите кэш браузера вашей специальной сборки Chromium-Gost стандартной командой: chrome://settings/clearBrowserData.
- Установите заново сертификат вашей квалифицированной ЭЦП через терминал командой /opt/cprocsp/bin/csptestf -absorb -certs.
Как подписать документ в Mac OS
Есть два варианта. Первый предусматривает использование специального программного обеспечения КриптоАрм (лицензия обойдется в 2 500 рублей). Альтернативой станет использование терминала (здесь процедура будет бесплатной для пользователя).
Если вы остановились на втором варианте, то с помощью команды /opt/cprocsp/bin/certmgr -list нужно определить HASH код (он включает 40 символов и находится в строке SHA1 Hash). Непосредственно подпись через терминал идет командой из каталога, где находится интересующий нас документ: /opt/cprocsp/bin/cryptcp -signf -detach -cert -strict -der -thumbprint Hash-код FileName.
При корректном выполнении перечисленных выше действий на экране всплывет сообщение «Signed message is created», а на компьютере появится файл формата *.sgn. Автоматизировать процесс поможет скрипт Automator Script, позволяющий подписывать документы напрямую через контекстное меню. Для этого сохраните на жестком диске приложение и выполните следующие действия:
- распакуйте архив;
- запустите исполняемый файл;
- откройте файл под названием Sign with CryptoPro.workflow;
- найдите блок под именем Run Shell Script и строку XXXXXXXXXX замените на Hash-код вашего сертификата (как его найти мы описали выше);
- сохраните скрипт;
- запустите повторно Sign with CryptoPro и установите его;
- вызовите в Finder контекстное меню какого-либо файла и в подразделе Servises выберите пункт под названием Sign with CryptoPro;
- в диалоговом окне введите Pin-код владельца ЭЦП.
Нажимая на кнопку, вы даете согласие на обработку персональных данных и соглашаетесь c политикой конфиденциальности
We use cookies to provide the best site experience.